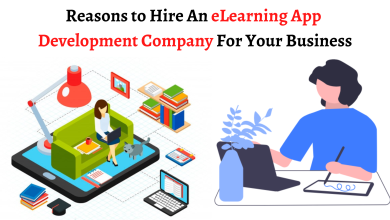Mac OS Upgrade Guide- A Comprehensive How-To Guide for Upgrading Your MacBook
Mac OS Upgrade Guide- A Comprehensive How-To Guide for Upgrading Your MacBook

Upgrading your MacBook’s operating system can be a daunting task, but it’s essential if you want to take advantage of the latest features and security improvements. In this comprehensive guide, we’ll walk you through the steps of upgrading your Mac OS so that you can get the most out of your MacBook.Apple Mac Harddisk Drive Upgrade.

Step 1: Check the Compatibility
Before you upgrade your Mac OS, it’s crucial to check your MacBook’s compatibility with the new operating system. Not all MacBook models are compatible with the latest versions of Mac OS, so it’s essential to make sure that your device can run the new operating system.
The following MacBook models can run the latest version of Mac OS (as of September 2021):
MacBook (2015 and later)
MacBook Air (2013 and later)
MacBook Pro (Late 2013 and later)
Mac Mini (2014 and later)
iMac (2014 and later)
iMac Pro (2017 and later)
Mac Pro (2013 and later)
If you’re not sure which MacBook model you have, click on the Apple icon in the top left corner of your screen, and select “About This Mac.” This will show you which MacBook model you have, and you can then check the compatibility with the latest version of Mac OS.
Step 2: Backup Your Data
Before you upgrade your Mac OS, it’s essential to back up your data. This ensures that you don’t lose any important files or documents during the upgrade process. You can back up your data in a few ways, including:
Time Machine: This is a built-in backup feature in Mac OS. You can connect an external hard drive to your MacBook and use Time Machine to back up all your data automatically.
iCloud: You can also use iCloud to back up your data. This requires an iCloud account, and you can select which files and documents you want to back up.
External Hard Drive: You can manually copy your files and documents to an external hard drive.
Once you’ve backed up your data, you’re ready to upgrade your Mac OS.
Step 3: Download the Latest Mac OS
To download the latest version of Mac OS, you can follow these steps:
Click on the Apple icon in the top left corner of your screen.
Select “System Preferences.”
Click on “Software Update.”
If there is a new version of Mac OS available, click on “Update Now.”
Alternatively, you can visit the Mac App Store and search for the latest version of Mac OS. Once you’ve downloaded the new operating system, the installation process will begin.
Step 4: Install the New Mac OS
To install the new Mac OS, follow these steps:
Open the downloaded file, and the installation process will begin automatically.
Follow the on-screen instructions to complete the installation process.
Your MacBook will restart several times during the installation process.
Once the installation process is complete, your MacBook will restart, and you’ll be greeted with the new Mac OS.
Step 5: Restore Your Data
After the installation process is complete, you can restore your data from the backup you created earlier. To do this, follow these steps:
If you used Time Machine to back up your data, connect the external hard drive to your MacBook, and select “Restore from Time Machine Backup” during the setup process.
If you used iCloud to back up your data, sign in to your iCloud account, and select “Restore from iCloud Backup” during the setup process.
If you used an external hard drive to back up your data, manually copy your files and documents back to your MacBook.
Once you’ve restored your data, you’re ready to use your MacBook with the latest version of Mac OS.
Step 6: Set Up Your Preferences
After you’ve restored your data, you’ll want to set up your preferences for the new operating system. This includes customizing your desktop, setting up your email and calendar, and configuring any other settings that you prefer.
To customize your desktop, click on the Apple icon in the top left corner of your screen and select “System Preferences.” From there, you can change the wallpaper, set up your screensaver, and adjust other display settings.
To set up your email and calendar, open the “Mail” and “Calendar” apps and follow the on-screen instructions to add your accounts and preferences.
Step 7: Update Your Apps
After upgrading your Mac OS, it’s important to update your apps to ensure they’re compatible with the new operating system. You can do this by opening the App Store and clicking on “Updates.” From there, you can see which apps have updates available and download them.
It’s also essential to check for any updates to third-party software you use regularly. Some older software may not be compatible with the latest version of Mac OS, so it’s important to check with the software manufacturer to see if there are any updates available.
Step 8: Enjoy the Benefits of the Latest Mac OS
Congratulations! You’ve successfully upgraded your MacBook to the latest version of Mac OS. You can now enjoy the benefits of the latest features and security improvements, as well as any new apps that are available.
Some of the benefits of the latest Mac OS include improved performance, enhanced security features, and new apps and features. For example, the latest version of Mac OS includes new privacy features, such as the ability to see which apps are using your microphone and camera, and improved performance through the new “Optimized Storage” feature.
Conclusion
Upgrading your MacBook’s operating system can seem like a daunting task, but it’s essential if you want to take advantage of the latest features and security improvements. By following these steps, you can upgrade your Mac OS with ease and enjoy the benefits of the latest version.
Remember to check your MacBook’s compatibility, back up your data, download the latest Mac OS, install the new operating system, restore your data, set up your preferences, update your apps, and enjoy the benefits of the latest Mac OS. With these steps, you can upgrade your MacBook and stay up-to-date with the latest technology.
By keeping your MacBook’s operating system up-to-date, you’ll enjoy the latest features, better performance, and enhanced security. So, what are you waiting for? Follow this guide and upgrade your Mac OS today.