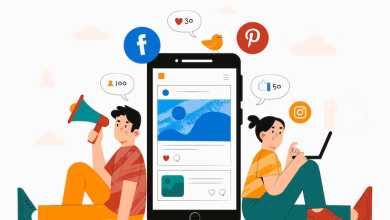Best Ways to fix QuickBooks Not Calculating Payroll Taxes Issue

QuickBooks Payroll is the most efficient application in the market to manage any employee’s salary and taxes. It calculates taxes and other operations related to the employer and employee’s salary. But at times, the software might not deduct the taxes from an employee’s salary, which could pose a problem while filing the taxes. So, today we will look at the causes of the error along with the methods which can help us get rid of from QuickBooks Not Calculating Payroll Taxes Issue. Also, provide an SOP to troubleshoot it if you face this error shortly.
What is the “QuickBooks Payroll is Not Taking Out Taxes” Error?
There are instances when the QuickBooks Payroll won’t take out taxes from an employee’s salary, and the same problem will be reflected in multiple accounts. Since this is not a common problem, minimal reasons lead to the mentioned error. First, let’s look at some of the fundamental causes that invoke this error, and later, we’ll discuss the methods to fix them.
Reasons Behind “QuickBooks Payroll is Not Taking Out Taxes” Error
There are several reasons which can invoke the “QuickBooks Payroll is Not Taking Out Taxes” error, and you should take note of them to avoid them shortly:
- First, the employee’s gross wages may be too low compared to the last payroll.
- Your Payroll Tax Tables are outdated.
- You can face this problem if the employee’s total annual salary exceeds the salary limit.
Methods to Fix QuickBooks Payroll Is Not Taking Out Taxes Error
Check the following DIY methods in order to resolve the QuickBooks Not Calculating Payroll Taxes problem:
Method 1: Fix the year-to-date and quarter-to-date wage or tax information
- Go to the QuickBooks Desktop and head to the “Reports.”
- Under the “Reports” section, select the “Employees & Payroll” option.
- Now, tap the “Employee Withholding” option in the “Employees & Payroll.”
- Later, click on the “Customise Report” tab.
- Opt for the columns according to your requirements.
- Select the “Items” you want to display on your report under the display list section.
- “Save” all the changes.
- Check whether your “Employees” are set up for state, local, and federal taxes.
- Double-click on the Employee’s name to edit the information.
- Also, the employee information window will display on the screen.
- Now, tap on the “Payroll” information.
- Hit the “Taxes” tab and click on the Federal, State, and other charges.
- Again, cross-check that the employee is marked accurately for taxes.
Method 2: Sync QuickBooks with the latest tax tables
If you have the assisted version of QuickBooks Payroll, then follow the steps mentioned below:
- First, update the QuickBooks Software to the latest version of the software available on Intuit’s server.
- New updates will sync the software with the latest payroll forms and tax tables.
- Before restarting the payroll, check that the “Employees and Payroll Items” are set up accurately.
- If you have not set up the data accurately, then there are chances that you will face the issue under the spotlight.
Method 3: Check the annual limits of your Payroll
- Open your QuickBooks Desktop application and head to the “Lists” section available in the top menu bar.
- In the “Lists” section, tap on the “Payroll Item List” option.
- Later, right-click on the payroll item you want to alter and click on “Edit Payroll Items.”
- Scroll down and go to the “Limit Type” window.
- Now, check the limit in the “Limit Type” box and make sure that the limit is correct. If it’s not, then update the limit amount.
- After setting the limit and choosing the right option, click “Finish” to exit the process and save all the changes.
Conclusion
We hope you are well aware of the causes and associated problems leading to QuickBooks Payroll not taking out employee taxes. The methods mentioned will help you eliminate the error if you follow them in the same order as our team of experts suggested.
If you are stuck at any step or method, then connect with us, or you can directly contact the QuickBooks payroll tech support Team for assistance.
Read More Articles: