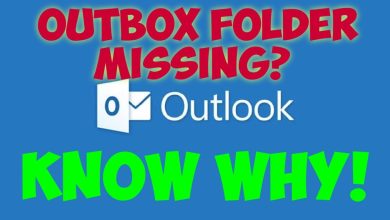How To Convert Canon Printer Offline To Online?

Canon Printers are the perfect fit for office as well as home premises especially when it comes to personal and professional printing tasks. Irrespective of top-quality printing solutions, Canon Printer is prone to tech snags. Canon Printer Offline is the one generic printer problems many of you can experience anytime. Usually, when there is a connectivity issue, your Canon Printer shows offline despite throwing any printout. Such a nasty printer offline error probably drives you up the wall as you won’t print anything even your important document.
Fortunately, the solving instructions for bringing back your printer online are at your fingertips. Simply, read the post from top-to-toe and fix the offline issue that appears on the Canon Printer in just a couple of seconds and even a minimal effort.
Quick Check: Before attempting to implement any advanced fixes, let’s check if your Canon Printer’s power cable is plugged in properly to an electrical outlet. Moreover, restarting your router will also help to get back your Canon Printer Online as the printer shows offline due to network failure.
Why Is Canon Printer Offline?
There might be ample reasons responsible for the Canon Printer Offline error. Some of the feasible ones are listed beneath:
- Faulty network
- The option of ‘Use Printer Offline’ is enabled in your Windows System
- Incorrectly or incompletely installation of the printer driver
- Wrong settings in the computer may also result in the printer offline issue
- Canon Printer is not set as the default printer
- The Printer’s Spooler Service is probably stopped which is Why Canon Printer Says Offline.
Proactive Variant Ways To Convert Canon Printer Offline To Online
The effective Canon Printer troubleshooting solutions to get your printer out of its offline state and bring it online are provided underneath. Let’s begin to follow!
Fixing Ways 1: Reconnect Your Device To Wi-Fi
Reconnecting the device to the Wi-Fi router will be your one-stop solution to bring your Canon Printer Offline back online. Here’s what to implement:
- Locate the “Wi-Fi” button on your Canon printer and slightly press it.
- Keep holding the Wi-Fi button until the light begins to blink.
- When you see the wifi light blinking blue consecutively, press the “WPS” button of the router.
- The available networks are being identified and getting connected to the access points.
- Once the device gets connected, the light will stay on which clearly means that the printer has a strong Wi-Fi connection.
Fixing Ways 2: Restart Print Spooler
Most probably the print spooler service is stopped in your Windows System which is why Canon Printer is offline. Let’s follow the given steps to restart the spooler service and hence resume the print job:
- First, press the “Windows log” + “R” keys together to evoke the “Run” dialog box.
- Now, type “services.msc” in the search field and hit “Enter”.
- Numerous services will appear on the screen. Click on any service and press the “P” key.
- Keep holding the “P” key and the “Print spooler” will be highlighted after a while.
- Next, right-click on the “Print Spooler Service” option and select “Properties.”
- Then, go to the “General” tab. Under the “Service status”, click “Stop” and then press “OK”.
- The service will thereafter be temporarily disabled.
- Now, remove the printer files by visiting “Windows Explorer” and going to “C:\Windows\System32\spool\PRINTERS”.
- Click “Continue” if you are prompted for permission.
- Afterward, select all the files and remove them completely.
- Once you do so, close the window.
- Now, again navigate to the “General” tab and click the “Start” option.
- Change the “Startup type” of the print spooler to “Automatic”
- Then, click “OK.”
- Reboot your computer.
- The “Canon printer is offline” message might have disappeared and the printer serves printout without hindrance.
Fixing Ways 3: Manually Bring Canon Printer Online
If you really want to set your Canon Printer Online manually, you need to perform the following instructions. Let’s try:
- From the Windows Search box, open the Control Panel.
- Then, select the “Devices and printers” option.
- Right-click the icon of your Canon Printer and select “See what’s printing”.
- From the pop-up window, choose the exact printer model from the menu bar that appeared at the top.
- Now, select “Use Printer Online” from the drop-down menu.
24×7 Canon Printer Support For Canon Printer Offline Issue
Still, your Canon Printer says offline while you print something. No worry! The cost-effective Canon Printer Support is at your fingertips. Contact the deft connoisseurs via the provided helpline number and get your printer turned online from its offline mode. The specialists offering quality assistance for resolving Canon Printer Offline have problem-solving skills.