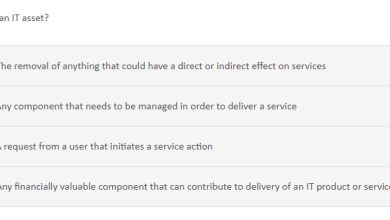Instant Ways to Merge Different PDF Files Into One for Mac & Win

User Query: A few days back I received some PDF files and was asked to join them in order to make all the files data in a single file. When I started to merge those files, I was unable to do it, tried multiple solutions but it didn’t work out for me. Can anyone help me by proving a working solution to merge different PDF files into one?
People today desire more intelligent ways to complete any work. The same is true for PDF files. People have been observed to frequently keep their essential documents in PDF format, which is regarded as a secure format. The approach is to consolidate these files because having many PDF files makes managing them difficult. Hence, In this article, we have discussed a few solutions which can be helpful to merge different PDF files into one PDF file for both Windows & Mac users. Be it a normal PDF or a protected PDF file. Users will be able to consolidate them easily.
How Does Joining Several PDF Files Together Help Users?
You can keep and review numerous files more conveniently by combining them into a single PDF. It is less likely to get lost if the content is contained in a single location.
Merging a PDF enables worry-free file sharing and makes it simpler for readers to locate the information they require. Your time is better spent working on other projects if you don’t have to spend it organising multiple documents.
By combining files into PDFs, you can avoid managing many files and save up more space on your device and in your email inbox.
Let’s look into the solution for combining two or more PDF documents into a single file.
How to Merge Different PDF Files Into One Using Adobe Acrobat?
Well, the majority of the users when required to add or combine PDF files together, people the first choice to use Adobe Acrobat. However, one thing the user must know is that only Adobe Acrobat Pro enable the option to merge PDF files. So those who have the Pro version can go through the steps and easily join their PDF files. Those who don’t have one can purchase a monthly/yearly subscription.
- Select Combine Files under Acrobat’s Tools menu.
- Drag the files into the window or click Add Files to add them.
- If necessary, reorganise your files, then select your Export options.
- To combine your files, click Combine.
Demerits of Using the Adobe Acrobat
- Users must spend extra money on Acrobat in order to connect PDF files. Therefore, using Acrobat to merge PDF files is not a wise choice.
- If the combined PDF file size is greater than 2 GB, the user will be unable to do so in Acrobat.
- If a user-level password is used to safeguard the user’s PDF document. After that, Acrobat will request a password for authorization before adding several files.
- Combining several PDF files takes longer in Adobe Acrobat Pro DC.
Read More: Top 3 Ways to Export Office 365 Mailbox to PST
Online Free Tool to Add More than Two PDF Files
Another option that is available for users is that they can use the Online free tool to merge different PDF files into one document. The user will need to open the browser and search for a free online tool to merge PDF files. There will be several free tools, select the tool by Adobe. Drag your files in the drop zone or select the files to merge. If needed, the user can reorder the file and then hit the Merge button. Finally, download the combined PDF file.
Joining Several PDF Files Together on a Mac Using Preview
- Start your PDF. If Preview isn’t the offered option, right-click your PDF, choose “Open with,” and then choose that option.
- From the View menu in the top toolbar, select Thumbnails. The pages’ thumbnails will then appear in your document’s sidebar. Select Thumbnails after View.
- Your second PDF will show up immediately following the thumbnail page you selected.
- From the top toolbar, select Edit, Insert, and then Page from File. Select Insert, followed by Page from File.
- Select your other PDF, then click Open in the pop-up box.
- In the top toolbar of your completed PDF, select File and press the PDF Export option to merge different PDF files into one.
What to Do When the PDF File is Restricted?
User sometimes receives PDF files which are protected or secured. In that case, one can use the Adobe Acrobat file, where they have to first unlock or remove the restrictions from the PDF files and then they can easily use the above-mentioned method of joining several PDF files together. When having multiple PDF files then it is suggested to use professional software which is capable of joining multiple and large PDF files.
Using Offline Solution to Merge Different PDF Files Into One
With the help of the above-mentioned methods one can easily execute the PDF combining process however, but due to any issue, if the user is unable to get the expected results then they can use the PDF File Merge Software. Even this tool is specially developed to merge the files which are restricted. At the same time during the process of merging, it retains the format and the properties of the PDF files. The tool supports both the OS(Windows & Mac) and it does not impose any limitations on the file size.
- Firstly, download and install the tool, open and the select Merge option to merge different PDF files into one.

- Now start loading the files with the help of Add Files/Folder button.

- Type the password for PDF files having user-level protection else continue with the next steps.

- Next comes adding the destination folder path to save the merged PDF files. Choose the merge options. Browse to add the folder path.

- After applying the steps mentioned, press the Merge button.

Also Read: How to Import Outlook PST File into Gmail Account
Conclusion
In this informative blog, we’ve covered some solutions to merge different PDF files into one document for Mac and Windows users. The shortcomings of Adobe Acrobat have also been discussed. Mac users can use the preview application for joining PDF files. Apart from that there are some online free tools which can be used. Users can resolve this issue by utilising specialised software. For the convenience of the user, this application also has a trial version. It’s free to use. As it simply helps users in joining several PDF files together which are restricted by the owner.