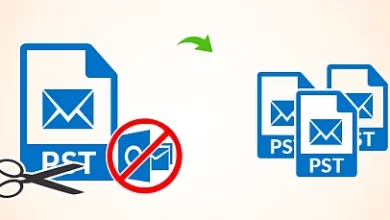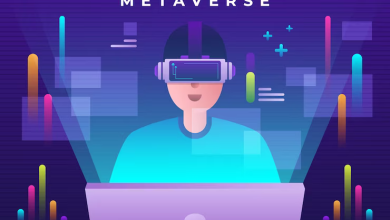The Netgear EX7700 setup uses your existing WiFi to create powerful whole-home WiFi. The patented FastLane3 Technology with dedicated WiFi Link prevents the extended WiFi bandwidth from being cut in half. Connecting the extender to your current wireless network is the first step in Netgear EX7700 Setup. Use one of the two methods listed below to complete the task:
To connect with WPS:Use the WiFi Protected Setup (WPS) method to connect to your WiFi network securely. It is not necessary to enter the network name (SSID) or password.
To contact the NETGEAR installation assistant, follow these steps:
To use the Netgear EX7700 setup installation assistant, first turn on the extender and then open a web browser on a PC or mobile device.
Netgear EX7700 Setup ( Manual )
Connecting the Netgear EX7700 wireless range extender to your WiFi modem or router will increase the range of your existing wireless network. Users should never skip any steps of the installation assistant when setting up a Netgear AC2200 Nighthawk Extender manually. If you do, your range extender will never be able to connect to your existing wireless network.
NOTE: For the first time you set up the Netgear EX7700, make sure that no other devices are connected to it.
- The Netgear EX7700 range extender needs to be plugged into a power outlet.
- Start your Wireless Extender up. And make sure that your extender has one solid white light.
- Go to your laptop or cell phone’s wireless network settings and look for the NETGEAR_EXT network.
- Connect your computer to the NETGEAR_EXT network.
- Now, your device’s web browser will automatically take you straight to the Netgear EX7700 setup page.
- If you do what the instructions say, your extender will connect to the wireless network that is already there.
That’s how your Netgear Extender Setup is complete.
Netgear EX7700 Setup via WPS method:
- Start your Netgear EX7700 extender.
- Place your WiFi extender near your router.
- Connect your extender to a power outlet.
- Wait for the Power LED to illuminate.
- On the extender, press the WPS button.
If the Link Status LED is white, your router and extender are connected properly.The Link Status LED will turn blue if the connection is stable.If the Link Status LED turns amber or red, try again after moving the extender closer to the router.
NOTE:If your router supports the 5 GHz band, your extender will attempt to connect to it the first time you press the WPS button.
- Place your extender in a new location halfway between your router and the area with a poor router WiFi signal.
- Bring your WiFi-enabled computer or mobile device to a location where WiFi router coverage is poor.
- Join the extended network with your WiFi-enabled computer or mobile device.
How to install the Netgear EX7700 Extender with a Netgear router?
- To begin, configure the Netgear EX7700. Connect the AC2200 to the Netgear router.
- Wait for the EX7700 X6 power to illuminate.
- Connect an ethernet cable to your router and extender
- If everything is in order, the Netgear EX7700 Nighthawk X6 AC2200 router light will turn solid white.
- Launch any web browser, such as Microsoft Edge, Google Chrome, Mozilla Firefox, and so on
- And then, at the top of the browser, type www.mywifiext.net and press ‘Enter.’
- The page will be routed to Netgear EX7700 AC2200.
- Create a new Netgear login account.
- Install the repeater at your home/office and increase your WIFI connectivity by following the procedures.
Netgear EX7700 Setup
Using www.mywifiext.net:
- You must have a wireless device to install the EX7700 with mywifiext.net.
- Now, connect the Netgear EX7700 to the power supply.
- Once you see the extender’s solid power white light.
- Take out any wifi gadget and navigate to the wireless settings option.
- Connect your device to the network of AC2200 extenders.
- Open an internet browser and type www.mywifiext.net into the address box.
- You have arrived at the Netgear EX7700 extender configuration page
If you have any difficulties installing the Netgear AC2200 tri-band mesh , please contact our certified extender.
Unable to access Netgear EX7700 Page?
If you are unable to configure the Netgear Extender EX7700, follow the steps below:
- Turn on the mesh range extender EX7700.
- Check that the power led light on the AC2200 is solid white.
- Now you can utilise any wireless device, such as a phone, tablet, or laptop.
- And then select the WIFI network option. There, you’ll find Netgear ext.
- Join the Netgear EX7700 network with your device.
- Once connected, launch any current Internet browser.
- And then enter www.mywifiext.net into the URL bar.
- You have arrived at the Netgear EX7700 new extender configuration page
Note: If you are still unable to access the Netgear EX7700 installation page after following the Netgear AC2200 setup guide provided above. Please do not hesitate to contact our qualified expert.
Reset your Netgear EX7700 Range Extender
If your Netgear AC2200 EX7700 keeps losing WiFi connections, you can also quickly fix the problem by rebooting or power cycling your mesh extender. Here’s how to restart your EX7700 tri-band WiFi mesh extender:
- Unplug everything that is connected to your WIFI booster.
- Pull the Netgear extender’s plug out of the wall.
- Leave it unplugged for some time.
- Then, plug the AC2200 EX7700 mesh extender into an electrical outlet and turn it on.
If you can’t connect the extender by following the steps above. Call us or send us an email, and our experts on the EX7700 Nighthawk AC2200 will help you set it up.