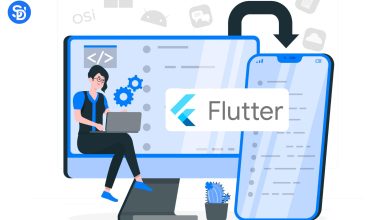How to Backup SQL Server Database – Most Reliable Solutions

Summary: In this blog, we will advise you on how to back up SQL server databases using different methods. Furthermore, we will also discuss some reasons to back up SQL databases. Moreover, we will utilize a utility named Sysinfo SQL Backup Recovery Tool. Let’s understand some points about the SQL Server database. A SQL Server database consists of tables that store structured data. There are rows, also called records or tuples, and columns, also called attributes, in a table. The table’s columns are well-designed to store different types of information, such as dates, names, dollar amounts, and numbers. Every organization relies on SQL Server Database for critical data. Organizations are very protective of their database file and are prepared for worst-case scenarios and high-risk data loss situations. So assessing the importance of the SQL database, it is essential to create a backup SQL database file to stay alert for corruption. There are four best methods available in this blog. You can use any of them to restore the database SQL server. But before moving to the methods, Let’s discuss some points regarding the need for a backup SQL server database.
Why should we need to create a database backup?
There are some points to need for SQL server database backup.
- Database Backups are not only essential but also a good practice that ensures that meaningful data doesn’t disappear regardless of how bad things get. Having a backup makes restoring data easy, fast, and convenient.
- Due to an uncontrolled activity, the hard drive can become inaccessible, making all information stored on it inaccessible. Consequently, your only option to restore things to normal is to make a backup.
- Out of many reasons, data loss, file corruption, and file damage may also be caused by operating system crashes.
- Files and folders affected by viruses are no longer accessible, and the virus spreads throughout the system after multiple attempts to access the affected files and folders.
The above-mentioned points are responsible to restore database SQL server. Let’s start by knowing the methods and their steps in detail.
Method 1 – How to Backup SQL Server Database Using Transact SQL
Following are the steps to create SQL Server Database using Transact SQL on a disk device: Note: SQL Server backups created with an earlier or later version cannot be restored with another version. USE TechForums19; GO BACKUP DATABASE TechForums19 TO DISK = ‘Z:\SQLServerBackups\TechForums19.Bak’ WITH FORMAT, MEDIANAME = ‘Z_SQLServerBackups’, NAME = ‘Full Backup of TechForums19’, GO Note: Above, the database TechForums19 is selected for backup. Change it to the one you wish to back up.
Method 2 – How to Restore Database SQL Server Using SSMS
- Run Microsoft SQL Server Management Studio and connect to the SQL Server database engine
- Then, go to Object Explorer and Select the Server Name to expand the Server tree
- Now, Choose the Database >> Right Click >> Tasks >> Back Up
- Select the backup type as Full in the Back-Up Database window.
- Then, hit the Add button to choose the destination and file name for the database backup file
- Pick the folder for the backup file and type the File Name with the extension “.bak”
- Tap the OK button to complete the backup process of the MS SQL Server Database.
So This was a complete guide on creating a SQL Server backup using SQL Server Management Studio. Let’s move ahead to another method to restore the database SQL server.
Method 3 – How to Reinstate BAK File in SQL Server Using SSMS
- Firstly run SSMS on the computer and connect to the database.
- Now pick the database and right-click >> Tasks >> Restore >> Database.
- Then the Restore Database window will appear, then select From device under the Source for reinstating and click the Browse button.
- In the Specify Backup window, set Backup media as File and hit the Add button.
- Select the backup file which you want to restore and tap OK.
- Then the .bak extension will be listed on the Restore Database window. Click OK
- Now, click on Options from the left side then pick your desired Restore options and Recovery state.
- Lastly, click OK.
Above are the steps to reinstate the BAK file in SQL Server using SSMS. Next, we will discuss the automated solution to restore a BAK file
Method 4 – Automated solution to Restore SQL Server When BAK File Corrupted
This method doesn’t work when the SQL Server backup file is corrupt. So you must need automated software to backup SQL Server database. Here, we are using Sysinfo SQL Backup Recovery Tool. It is the most efficient, reliable, and fastest tool to restore the database from BAK files. Also, It can extract MDF and PDF files from the corrupt BAK file.
Conclusion
In this article, we have learned four approaches including manual and automated. You can utilize any of them. But to back up quickly and easily, you must go with the automated approach. You can also read another blog if the SQLite database disk image is malformed error has occurred.