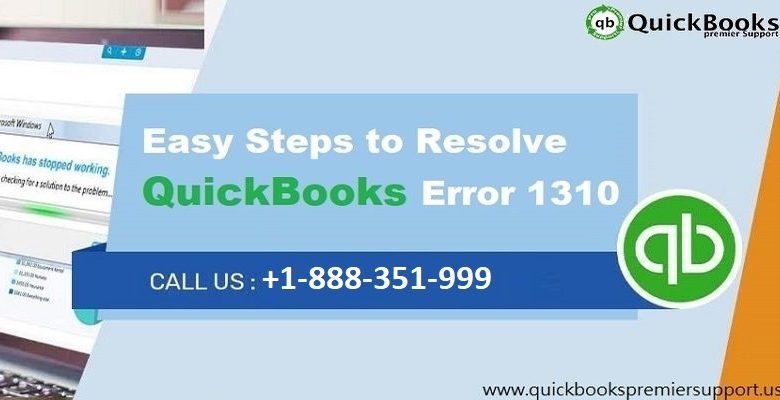
Want to learn the steps to eliminate QuickBooks error code 1310 successfully? Well, if yes, then reading this post till the end will surely help. This error appears on the screen with the following warning message: QuickBooks Installation Information Error writing to file C:\Program Files\Intuit\QuickBooks 20xx\BusinessObjectProvider.dllProblemError “1310: Error writing to file: C:Config.Msi…” Verify that you have access to the directory. There are a handful of other factors causing such an error in QuickBooks. To find out what those factors are along with the quick fixes for the same, make sure to read this post till the end. There are certain steps that can be performed to successfully QuickBooks error 1310. To know more, make sure to read the post till the end.

What leads to QuickBooks error 1310?
When the user tries to install a new version of QuickBooks or tries to update the same, this error appears on the screen. There can be a few factors causing such an error, which include the following:
- One of the major reasons can be when the program update is seen as a security threat by your Firewall and blocks it.
- Another reason can be if there is any damage in the installation
- The user can also experience a similar issue when the Internet connection is not stable.
- Or if there is any damage or corruption in the QuickBooks company file.
- Another reason can be if the date or time setting on your system is incorrect.
See also: How to Troubleshoot the QuickBooks Error 6144 (A User’s Guide)
Steps to Resolve the QuickBooks error code 1310
The user can try to eliminate the issue by heading to the user account control settings. The steps to be followed are as follows:
- One needs to ensure that he/she is logged in to your Windows with a username using admin credentials.
- After that switch off the UAC (User Account Settings)
- The next step is to complete restarting your computer try installing QuickBooks Desktop or simply update it once again.
- The user needs to switch on the Turn User Account Control (UAC)
- It is suggest to restart the computer once again.
Visit also: Guide to Fix QuickBooks Error Code 176109
Steps to upgrade company file in QuickBooks
The user can try to perform the below set of steps to upgrade the company file to a new QuickBooks Desktop version. Let us have a look:
Step 1: At first install QuickBooks
Step 2: Prep your company file
Step 3: After that Upgrade Company Files to a New QuickBooks Desktop
- At first, ensure that all users log out of your company file.
- Now, open your new version of QuickBooks Desktop.
- Choose Open or Restore Company if you don’t have a company file open. You can also go to the File menu and select Open or Restore Company.
- Now, go for open a company file, then Next.
- Search for your computer for your company file.
- Opt for it and then select Open.
- If you still can’t find it, make sure it’s not hidden.
- Now, sign in to your company file as an admin user.
- QuickBooks automatically creates a backup of your existing company file. You can select Change this default location to save the backup in a specific folder.
- Go for Update Now to start the upgrade.
- When QuickBooks finishes, select Done.
- You can open your company file in your new version of QuickBooks Desktop. If you keep your company files on a server, you can now move them back.
Step 4: Update QuickBooks Desktop
What triggers QuickBooks Payroll Error Code 12057?
The below set of factors can trigger this error in QuickBooks. Let us have a look:
- In case QuickBooks is unable to access to the network server
- Another reason can be if there is an issue with the Internet connection
- The user can also end up in such an error if the firewall and Internet Security Settings in return block the connection
- If the internet security setting connection blocks QuickBooks
- Improper SSL network settings can also trigger this error in QuickBooks
Read also: Guide to Fix QuickBooks Error Code 176109
Steps to eliminate the QuickBooks error code 12057
The below set of steps can help the user in getting rid of the error permanently.
- At first, the user needs to start the computer and log on as an administrator.
- Once done with that click the Start button
- Now choose All Programs, Accessories, System Tools
- And click on System Restore.
- In the new window, select the “Restore my computer to an earlier time” option
- Hit the next tab
- Head to the most recent system restore point from the “On this list, click a restore point” list
- Hit next
- Once done with that click on Next on the confirmation window.
- And also reboot the computer when the restoration is finish.
You may see also: How to Troubleshoot the QuickBooks Error 6144 (A User’s Guide)
Steps to upgrade the internet explorer
The user can upgrade the internet explorer, with the steps below:
- The very first step is to close QuickBooks
- Once done with that perform the steps to upgrade the internet explorer 11
- The next step is to click on the start icon
- Followed by entering in internet explorer
- The user needs to then choose the gear icon
- And also select internet explorer there
- Now, check the box next to the install new version automatically
- Hit close tab
- And internet explorer will now automatically stay updated
- Lastly, reopen QuickBooks, and you are done
Verifying and troubleshooting QuickBooks desktop and internet explorer settings
The user needs to perform the below steps to verify the internet explorer settings:
- The very first step is to make internet explorer the default browser
- Now, verify that the system date and time is correct
- After that check the cipher strength
- Also, update the settings by selecting tools and internet options
Now that you know the steps to upgrade internet explorer, it is believed that the steps above might be of some help in upgrading it. However, if you are stuck at some point in time or if you need our assistance, then in that case contacting our QuickBooks Pro support team at +1-888-351-0999 is recommended. We are a team of certified QuickBooks professionals who work round the clock in providing immediate support services. For more details, feel free to contact our team and our experts will help you with further information.
At the end of this post, we hope that the information shared above might be of some help in eliminating the QuickBooks error code 1310 successfully. However, if there is any query or if the user needs our assistance in eliminating the error from its root cause, then contact our 24/7 QuickBooks tech support team at +1-888-351-0999 is recommended. We are a team of certified QuickBooks professionals who work round the clock in providing immediate support services.
Read also: Boatcity




