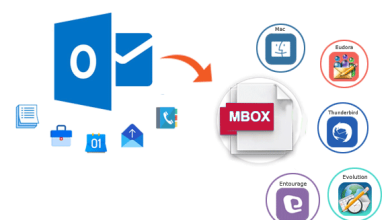Outlook is missing in send forms preferences in QuickBooks

Microsoft created Outlook, a system for sending emails via the web. Microsoft Outlook enables us to send various forms through emails set up in settings. In QuickBooks, there are three ways to send emails: via webmail, Outlook, or QuickBooks e-mail. The options available are quite varied. If you decide on Outlook and begin setting up QuickBooks Desktop to send emails, you might find that parts of the client’s email preferences are missing.
When you are using an older version of Outlook, this kind of error happens. Here, in this article, we’ll talk about some fundamental problems and how to avoid them, which may help you fix the Outlook is missing in QuickBooks desktop issue.
The steps listed in this blog are easy to follow. However, the resolution is not always guaranteed. Furthermore, it cannot be emphasized that the “QuickBooks Outlook does not respond when sending email” error is linked to internal data. Therefore, if you make a mistake on your part, your data may be erased. A wisest way is to call support at 1- (888) 293-0274.
Causes of the QuickBooks desktop error “Outlook is missing”
This error has several reasons. Several prevalent causes include:
Reasons why the outlook option in the QuickBooks send forms preferences is missing or unavailable. Read this post to learn about all potential causes.
- Whenever a compatibility problem arises.
- using a previous release of Microsoft Office
- Setup issue with Microsoft Outlook.
- You have not set Internet Explorer’s default email client to Outlook.
- Your service provider does not install your QB; it is hosted on the Cloud.
- When the default software is not set to outlook.
Related article to read — QuickBooks Error ol-222
Troubleshooting steps for outlook is missing from QuickBooks Desktop
Method 1: Check your MS outlook version
Check to see if your version of Outlook is supported.
- First, the user must access the outlook help menu, where they must then select Microsoft Office Outlook.
- To install the version of Outlook, verify the version information and the Build number, and then check the version of Outlook to quickly configure the email.
- Check the Microsoft Outlook version from the QuickBooks ribbon after that.
- You should check the Outlook version twice.
- Additionally, verify the QuickBooks Desktop version that is compatible.
- Additionally, the prerequisites for QuickBooks.
Method 2: Customized the win.ini File
This file type contains several system settings, including those used for email.
Read this: Some deletion and editing of QuickBooks files may cause some problems. Therefore, it is advisable to perform these steps after consulting with an IT professional.
- Press the Window key on your keyboard and type C: \ Windows \. Press Enter.
- Right-click on the WIN.INI file and select Copy this file and paste it as a backup separately from the storage location.
- Go back to the C folder and reopen the WIN.INI file. After editing the file, select Save> Close.
- Close and reopen the QuickBooks software.
- In QuickBooks, select Edit menu> Settings and also check the form submission settings. Here you can see that Outlook is an option.
Method 3: Set the Outlook default email For Internet Explorer
Note: Before you start, make sure you have Microsoft Outlook, Outlook Express, or Microsoft email. You also need to be able to send and receive email from this profile.
- In Internet Explorer, select Tools-> Internet Options.
- Select the Programs tab.
- Follow the instructions for your version of Internet Explorer.
For Internet Explorer 9.0, 8.0, and 7.0
- Click Program Settings at the bottom of the window.
- Click Set default program
- Please select an email application
- Select Set this program as the default and click OK. Select Set program access and computer defaults. Select Microsoft Windows. Click the drop-down arrow and select Use the current Microsoft email program.
- Click OK.
Closure
Hope this article helps you fix the error: Outlook is missing from QuickBooks Desktop settings on the QuickBooks desktop. Here are five simple solutions to help you get rid of this error. To better understand the above steps, see Quick4Support QuickBooks Pro Advisor.
You may also read — QuickBooks Error 40001