How to Convert Outlook Emails to PDF File?
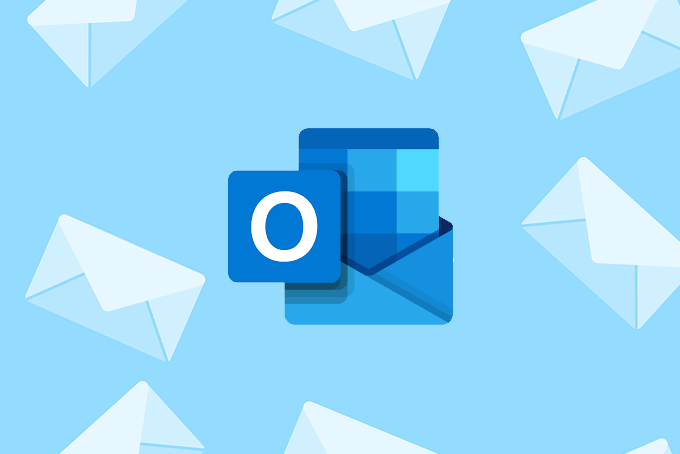
Outlook users frequently ask how to convert Outlook emails to PDF. Users of Microsoft Outlook frequently need to save their email communications as PDF files. However, many are unaware of the processes involved to convert PST to PDF format. This site will combine some of the well-liked techniques for converting Outlook email messages to PDF files in order to assist them.
“Hi! For certain legal reasons, I must convert a sizable amount of email communications to PDF. For bulk Outlook emails, the manual way I’ve tried looked time-consuming. I’m seeking a quick way to convert Outlook email to PDF as a result. If anyone is aware of a trustworthy method for wholesale Outlook email conversion, please let me know.
Why Need to Export Outlook Emails to PDF File?
here are several reasons why you might need to convert Outlook emails to PDF:
- Archiving: PDF is a widely use file format for archiving important documents. By converting Outlook emails to PDF, you can create a permanent record of your email communications, which can be easily store, share, or access at a later time.
- Legal compliance: In some cases, businesses or organizations are required to maintain records of their email communications for legal or regulatory compliance. By converting Outlook emails to PDF, you can ensure that your email records are easily searchable, retrievable, and tamper-proof.
- Sharing: PDF is a widely used file format for sharing documents. By converting Outlook emails to PDF, you can easily share your email communications with others, even if they don’t have access to an email client such as Outlook.
- Portability: PDF files are designed to be portable and can be opened on almost any device or platform. By converting Outlook emails to PDF, you can ensure that your email communications are accessible to you even if you switch to a different email client or device.
- Formatting: PDF files preserve the formatting of the original document, including images, fonts, and layout. By converting Outlook emails to PDF, you can ensure that the emails are displayed in the same format as they were originally sent or received, which can be important in certain contexts such as legal or financial documents.
If need an instant solution to convert Outlook emails to PDF file without affecting email integrity, try Outlook Converter software on your Windows OS system.
How to Convert Outlook Emails to PDF Manually?
To export Outlook emails to a PDF file, you can follow these steps:
- Open Microsoft Outlook: Open Microsoft Outlook and select the email you want to convert to PDF.
- Select the “File” tab: Click on the “File” tab in the top left corner of the Outlook window.
- Select “Print”: From the dropdown menu, select “Print.”
- Select “Microsoft Print to PDF”: From the Printer dropdown menu, select “Microsoft Print to PDF.” If this option is not available, you may need to install it.
- Choose the print options: In the “Print” dialogue box, choose the print options, such as the page range or number of copies.
- Select “Print”: Click on the “Print” button to print the email.
- Choose the PDF save location and file name: In the “Save Print Output As” dialogue box, choose the location where you want to save the PDF file and give it a name.
- Click “Save”: Click on the “Save” button to save the PDF file.
Alternatively, you can also use third-party software or services to convert Outlook emails to PDF files. Some popular options include Adobe Acrobat, which has a built-in Outlook plugin for converting emails to PDF, and online conversion services such as Xtraxtor, Advik Software, SysConverter, and many more.
Why Manual Solution is Not Recommended For Conversion?
Manual solutions to convert Outlook emails to PDF are not recommended for several reasons:
- Time-consuming: Manually converting each email to PDF can be a time-consuming process, especially if you have a large number of emails to convert.
- Prone to errors: Manual conversion methods can be prone to errors, such as missing attachments, formatting issues, or incomplete conversions.
- Lack of customization options: Manual methods may not provide many customization options for the resulting PDF files, such as page size, layout, or file name.
- No batch processing: Manual methods require you to convert each email individually, which can be tedious if you have a large number of emails to convert.
- Not scalable: Manual methods are not scalable, meaning that if you need to convert a large number of emails, it can quickly become unmanageable and time-consuming.
Alternative Solution to Convert Outlook to PDF Format
You can use the automated tool for the conversion process. One such tools is Xtraxtor Outlook Converter software. It will swiftly export emails directly from Outlook profile to PDF format without any data loss. It will perform the bulk conversion without any data loss.
Process to Convert Outlook Emails to PDF File using Xtarxtor
1. Launch the Xtraxtor software on your system.
2. Select Open >> Desktop Email Client >> Outlook Account >> Configured Account.
3. Click on Export and choose PDF format.
4. Browse the destination path and hit on the Add button.
Done! Here you export emails from Outlook account to PDF format in a few simple clicks.
Why Use Automated Tool for Outlook to PDF Conversion
There are several reasons why using an automated tool for Outlook to PDF conversion is beneficial:
- Time-saving: Manually converting Outlook emails to PDF can be a time-consuming process, especially if you have a large number of emails to convert. An automated tool can quickly and efficiently convert multiple emails to PDF format with just a few clicks.
- Accuracy: Converting emails manually can be prone to errors, such as missed attachments or formatting issues. An automated tool can ensure that all emails are converted accurately and completely, including all attachments and formatting.
- Batch processing: An automated tool can handle batch processing, meaning it can convert multiple emails to PDF format at once. This is especially useful if you have a large number of emails to convert.
- Customization: An automated tool often provides customization options such as choosing the layout, page size, and file name for the resulting PDF files. This can make it easier to organize and manage the converted files.
- Integration: An automated tool can integrate with other tools and services, such as cloud storage or email clients, making it easier to save or send the converted PDF files to other locations or people.
Overall, an automated tool for Outlook to PDF conversion can save time, reduce errors, and provide greater flexibility and customization options compared to manual conversion methods.
Conclusion
At last, using an automated tool for Outlook to PDF conversion can save time, reduce errors, provide greater flexibility and customization options, and allow for batch processing of multiple emails at once. Therefore, an automated tool is the recommended solution for Outlook to PDF conversion.




